-
목차
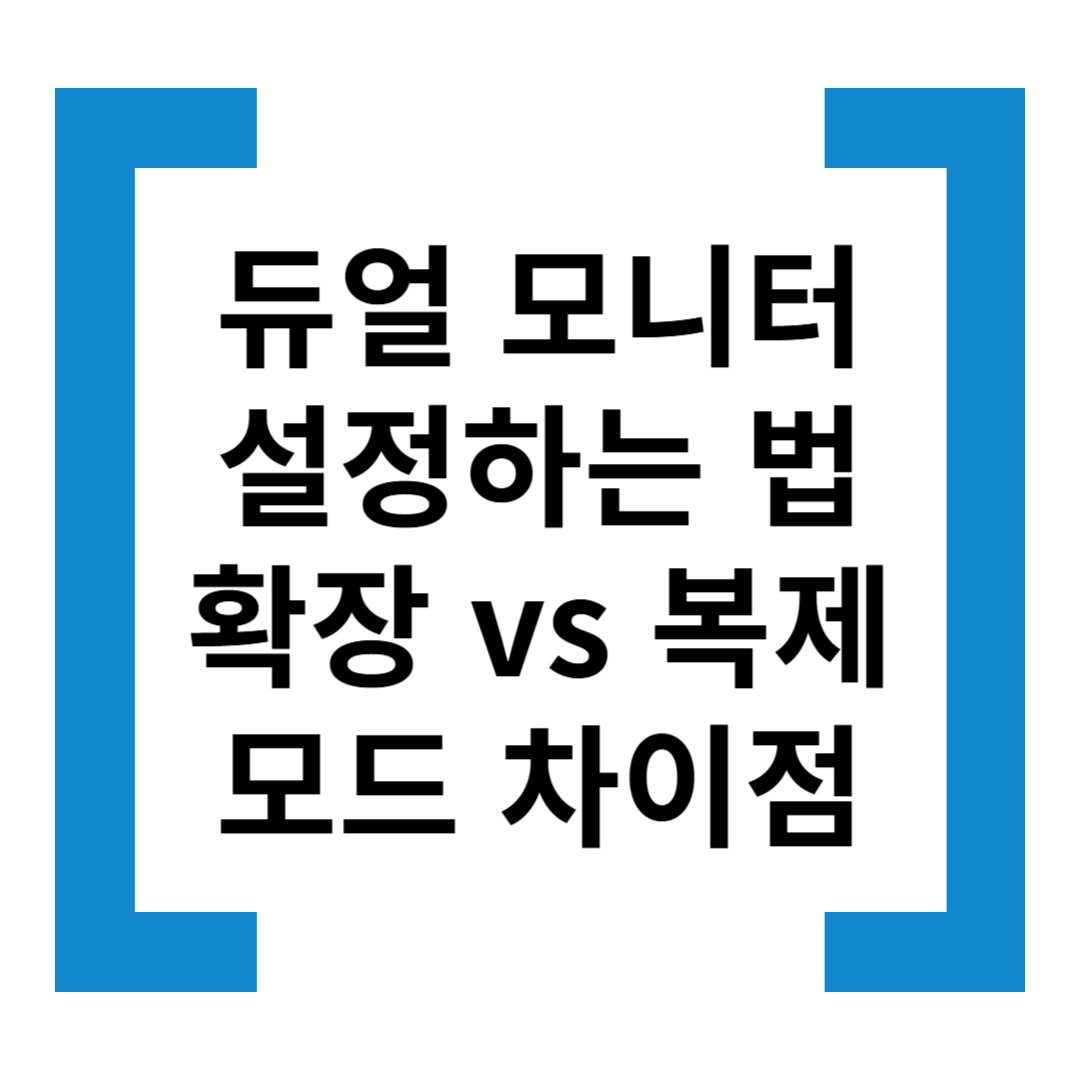
🖥 듀얼 모니터 설정하는 법 – 확장 vs 복제 모드 차이점!
✅ 듀얼 모니터를 설정하면 생산성이 크게 향상됩니다!
✅ 하지만 "확장 모드"와 "복제 모드"의 차이를 이해하고
✅ 사용 목적에 맞게 설정하는 것이 중요합니다!💡 이번 가이드에서는 듀얼 모니터 설정법 & 확장 vs 복제 모드 차이점을 쉽게 설명해드릴게요! 🚀

🔍 1️⃣ 듀얼 모니터 – 확장 vs 복제 모드 차이점
모드 🖥 확장 모드 (Extend Mode) 🖥 복제 모드 (Duplicate Mode) 화면 표시 방식 두 개의 모니터가 독립적인 화면으로 작동 두 모니터가 동일한 화면을 표시 사용 목적 멀티태스킹, 작업 공간 확장
(문서 작업, 영상 편집)프레젠테이션, 회의, 강의
(같은 화면을 여러 사람이 볼 때)해상도 조절 각 모니터 해상도 개별 조정 가능 해상도가 낮은 모니터에 맞춰짐 주 사용 환경 사무용, 디자인, 영상 편집, 코딩 강의실, 회의실, 방송 송출 단점 마우스 이동 & 윈도우 정리 필요 해상도 낮은 모니터에 맞춰 화질 저하 가능 📌 결론:
- 확장 모드(Extend) → 작업 공간을 넓게 사용하고 싶을 때 (추천!)
- 복제 모드(Duplicate) → 같은 화면을 두 개의 모니터에 표시할 때
⚙️ 2️⃣ 듀얼 모니터 설정 방법 (Windows & Mac)
✅ [Windows 10 & 11 듀얼 모니터 설정법]
📌 Step 1. 모니터 연결하기
✔️ HDMI, DisplayPort, USB-C, VGA 케이블 사용 (그래픽카드 포트 확인)
✔️ 모니터를 PC 또는 노트북에 연결 후 전원을 켜기📌 Step 2. 디스플레이 설정 변경
1️⃣ 바탕화면에서 오른쪽 클릭 → "디스플레이 설정" 클릭
2️⃣ "디스플레이 여러 개 사용"에서 "확장" 또는 "복제" 선택
3️⃣ 화면 번호(1, 2)를 드래그하여 모니터 위치 조정 가능
4️⃣ 필요하면 "이 디스플레이를 기본 모니터로 설정" 체크📌 Step 3. 해상도 & 주사율 조정
✔️ 각 모니터별 해상도 개별 설정 가능
✔️ "고급 디스플레이 설정"에서 주사율(Hz) 변경 가능📌 Step 4. 마우스 & 작업 표시줄 설정 (멀티태스킹 최적화!)
✔️ 설정 > 개인 설정 > 작업 표시줄 → 작업 표시줄 표시 방법 조정
✔️ "작업 표시줄을 모든 디스플레이에 표시" 설정 ON/OFF 가능
✅ [Mac(MacBook & iMac) 듀얼 모니터 설정법]
📌 Step 1. 모니터 연결하기
✔️ MacBook → HDMI, USB-C 어댑터 필요
✔️ iMac → Thunderbolt / USB-C to HDMI 변환 케이블 필요📌 Step 2. 디스플레이 설정 변경
1️⃣ "시스템 설정" → "디스플레이" 메뉴 선택
2️⃣ "디스플레이 설정"에서 "확장" 또는 "미러링(복제)" 선택
3️⃣ 모니터 위치 조정 가능 (메인 디스플레이 아이콘 드래그)📌 Step 3. Dock & 작업 공간 최적화
✔️ Dock(하단 바)을 주 모니터로 이동하려면 상단 바를 드래그
✔️ 해상도 조절 & 주사율 변경 가능
🎯 3️⃣ 듀얼 모니터 활용 꿀팁! (생산성 2배 UP!)
✅ 1) 듀얼 모니터 단축키 활용 (Windows 기준)
✔️ Windows + P → 확장 / 복제 / 단독 디스플레이 선택
✔️ Windows + Shift + 화살표(←, →) → 창을 다른 모니터로 이동
✔️ Windows + ↑ / ↓ → 창 최대화 / 최소화✅ 2) 특정 프로그램을 특정 모니터에서 열기
1️⃣ 원하는 프로그램을 보조 모니터에서 실행
2️⃣ 프로그램을 종료 후 다시 실행하면 같은 모니터에서 열림✅ 3) 게임 & 방송용 듀얼 모니터 세팅
✔️ 주 모니터 (144Hz 이상) → 게임 실행
✔️ 보조 모니터 → 채팅창, 방송 소프트웨어 (OBS 등) 실행
✔️ Windows + Shift + 화살표 단축키로 창 빠르게 이동 가능✅ 4) 멀티태스킹 최적화 (코딩, 영상 편집, 문서 작업)
✔️ 코딩 → 좌측 모니터: 코드 편집기, 우측 모니터: 미리보기
✔️ 영상 편집 → 좌측 모니터: 타임라인, 우측 모니터: 영상 미리보기
✔️ 문서 작업 → 좌측 모니터: 참고 자료, 우측 모니터: 작성 문서
🔥 4️⃣ 듀얼 모니터 설정 시 자주 묻는 질문 (FAQ)
❓ Q1. 듀얼 모니터에서 마우스가 안 넘어가요!
✅ 디스플레이 설정에서 모니터 위치를 조정하세요!
✔️ "디스플레이 설정"에서 모니터 1, 2 위치를 맞게 설정
❓ Q2. 해상도가 서로 달라서 화면이 깨져 보이는데요?
✅ 각 모니터의 해상도를 개별 설정하세요!
✔️ 디스플레이 설정 > 디스플레이 선택 > 해상도 변경
❓ Q3. 한쪽 모니터가 깜빡이거나 신호 없음이 뜰 때?
✅ 케이블 & 포트를 변경해보세요!
✔️ HDMI / DisplayPort 케이블이 불량일 수 있음
✔️ 노트북은 USB-C to HDMI 어댑터 확인 필요
❓ Q4. 게임할 때 듀얼 모니터 마우스가 벗어나요!
✅ 게임 모드를 "전체 화면 (창 모드 X)"으로 변경하면 해결됨!
✔️ 게임 설정에서 "전체 화면 전용" 옵션 선택
🏆 5️⃣ 듀얼 모니터 사용 추천 장비! (모니터 & 거치대)
✅ 가성비 좋은 듀얼 모니터 추천
🔹 LG 27UP850 (4K, USB-C 지원, 전문가용)
🔹 Dell S2721DGF (144Hz, QHD, 게이밍 최적화)
🔹 삼성 S24R350 (가성비 사무용 모니터, 75Hz, FHD)✅ 듀얼 모니터 거치대 추천
🔹 카멜 마운트 FMA-2 (가성비, 2모니터 지원)
🔹 에이스럭스 AM-2 (튼튼한 클램프형 거치대)
🔹 NB F80 (싱글 모니터용, 높이 조절 가능)
🚀 6️⃣ 결론 – 어떤 모드를 선택해야 할까?
✅ 멀티태스킹 & 작업 공간 확장 → 확장 모드 (Extend) 추천!
✅ 프레젠테이션, 강의, 회의 → 복제 모드 (Duplicate) 추천!
✅ 생산성 & 편리함 UP! → 단축키 활용 & 모니터 배치 최적화 필수!'컴퓨터 주변기기 & 하드웨어' 카테고리의 다른 글
고속 충전기 고르는 법 - 65W vs 100W 차이점 정리 (0) 2025.02.17 듀얼 모니터 배치 최적화하는 방법 (0) 2025.02.16 모니터 스탠드 vs 모니터 암 - 어떤 게 더 편할까? (0) 2025.02.16 게임할 때 듀얼 모니터 설정 – 주의할 점 & 최적화 방법! (0) 2025.02.15 NAS 구축하는 방법 - 가정용 파일 서버 만드는 법 (0) 2025.02.14 SSD 외장하드 vs HDD 외장하드 뭐가 더 나을까? (0) 2025.02.14 4TB, 8TB 외장하드 추천 - 가성비 좋은 모델은? (0) 2025.02.13 외장하드와 NAS 차이점 - 개인용 vs 기업용 비교 (0) 2025.02.13
88-TECH
알아두면 쓸모있는 IT 테크

